来一次完整的使用 Playground(一)
简介
在使用 Xcode Playground 进行 WWDC 2019 scholarship 项目的开发时,原本以为 apple 指定的 Xcode 10.1 版本上会有不错的优化,但没想到跟两年前使用的效果出奇一致的差劲!!!让我不仅怀疑,“这是 Apple 开发的工具吗?”。从我知道 Xcode Playground 开始到现在一直都给我“这是一个神器”的感觉,曾经也尝试着在给社团同学讲解相关开发知识点时使用过 Xcode Playground,但每次想坚持尝试时都不得不放弃。
接下来,我将介绍一遍我在使用 Xcode Playground 中遇到的问题和解决思路。
怎么写啊?
我们创建一个 Single View 的工程,如下图所示:
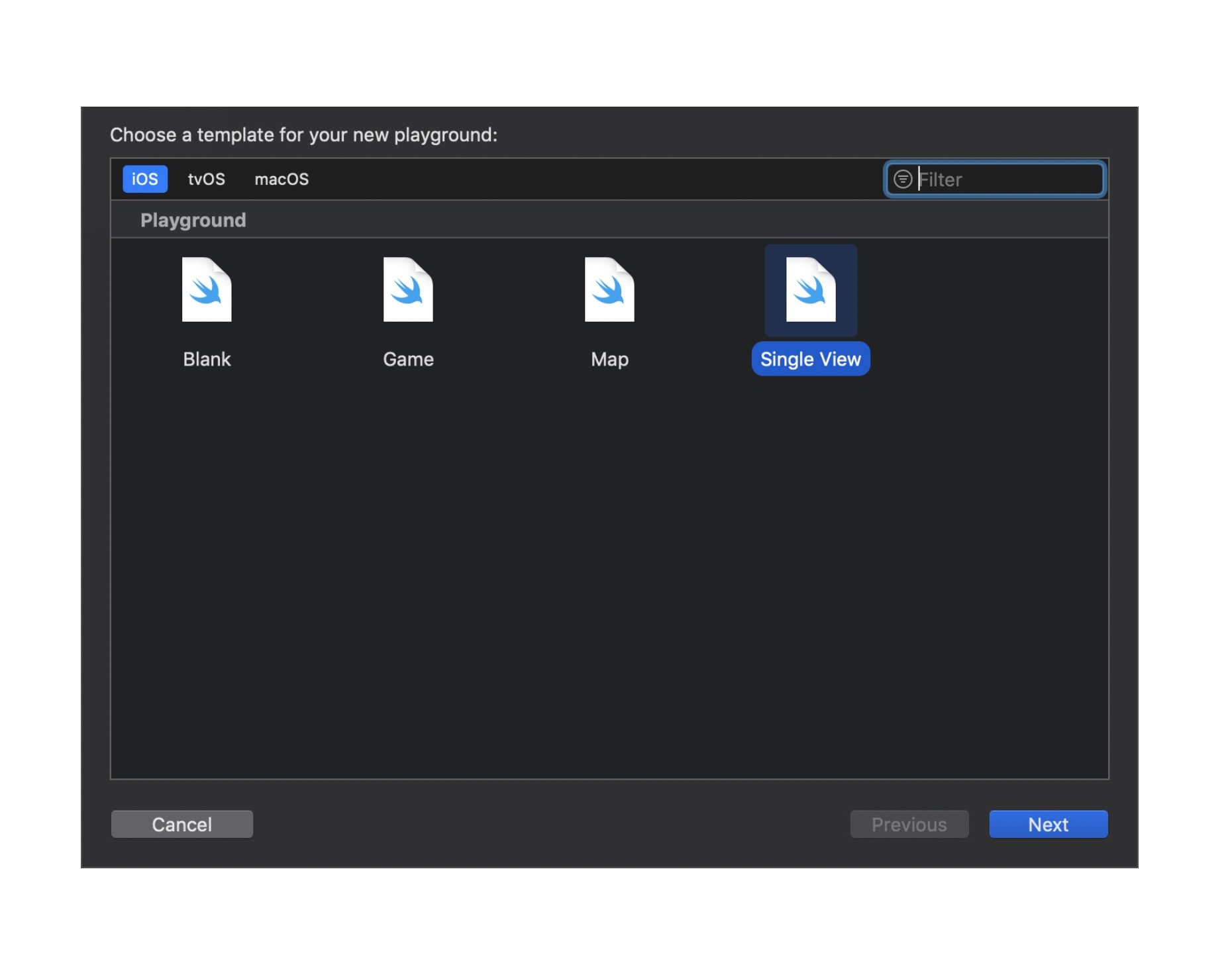
然后你会看到一个简洁明了的工程样式:
1 | import UIKit |
OK,代码非常容易理解,如果你使用也是 Xcode 10.1 那么在 PlaygroundPage.current.liveView = MyViewController() 的左边,会看到一个“播放”键,点击它即可运行。
但运行后的界面呢?可以按照下图箭头所指向之处,选择视图展示方向:
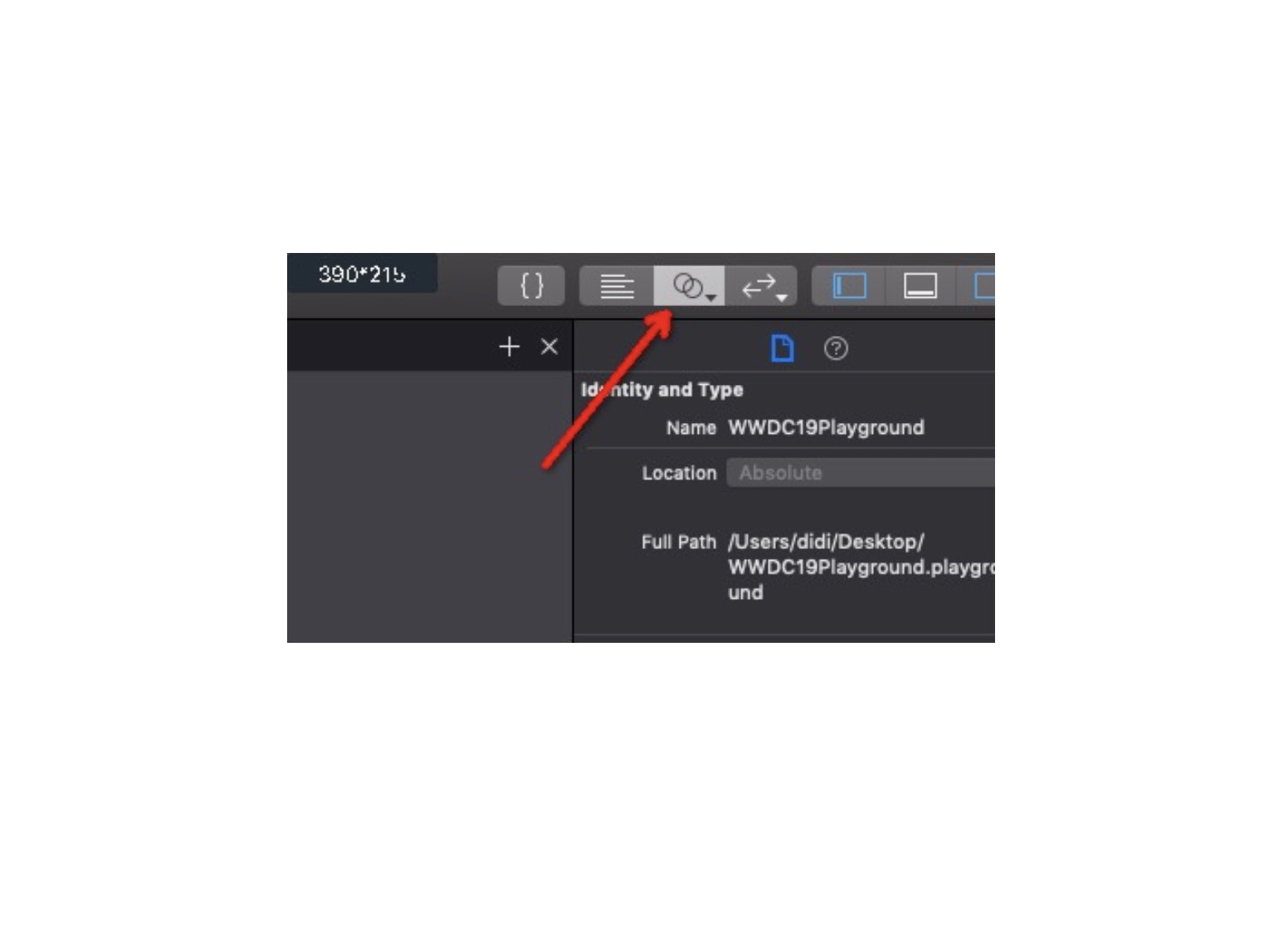
一切正常!这跟之前毫无两样,就多了设置一下 PlaygroundPage 的活动视图而已。此时我们信心满满一定能够玩好 Xcode Playground !结合按照以往的工程习惯,开始对项目进行分层,分模块进行项目的划分。
问题来了!
正准备按照文件夹的方式在 Sources 文件夹下划分模块,发现居然无法创建文件夹???是的,在 Xode Playground 无法直接创建文件夹,如果非要创建文件夹,可以在 Finder 中创建。
那好吧,既然没法方便的场景文件夹那就算了吧~估计 Apple 并不想我们在 Xcode Playground 中进行大工程的开发。这回终于可以开始写代码了!
那就先来把 HomeViewController 给写了吧。根据示例代码你写出来的代码可能会是这样:
1 | class PJHomeViewController: UIViewController { |
下一步在 playground 中使用它!
“嗯?怎么没有代码提示?好奇怪,算了吧~反正 Xcode 写 Swift 也会偶尔没有提示,习惯就好”——这是你在 playground 中写代码时内心可能和自己的对话。凭借着简单的类名,我们可以很快的写出以下代码:
1 |
|
等了一会儿后……(可能是一分钟,可能是 10 秒,也可能 3 秒)
你收到了这样的一个提示:Use of unresolved identifier 'PJHomeViewController'。告诉你 PJHomeViewController 这个标识符不存在!
“不可能啊!这不可能啊!”,然后陷入了深深的怀疑当中,“难道我写了这么久的 iOS,居然连一个 class 都会创建错?”。反复查看代码后,你确实自己写的确实没有问题,开始从网上搜索答案。
终于,你找到了解决方案!Sources 中的类与 playground 并不位于同一 Module 下,我们需要把 PJHomeViewController 暴露出去。你把代码修改为了:
1 | import UIKit |
然后再回到 playground 中,运行!嗯?怎么一直在转圈?重启 Xcode!嗯?怎么还是不行?检查代码,然后你发现了在 loadView 并没有给 view 设置 frame,看来是自己的学术不精。修改后代码为:
1 | import UIKit |
此时再运行工程,我们终于看到了红色的画面!吐了一口气~
准备大干一场!
摸熟套路后,我们终于可以大干一场了!
在大干一场一场的过程中,你会被“代码提示怎么又没有了?!”“报错异常怎么还不消失?”“运行怎么需要这么久?”“文件删除后怎么一直没更新目录?”等问题困扰,所以!
我十分推荐大家优先使用 Xcode 进行源码的编写和调试,在 playground 中进行编码和调试都是一个“十分痛苦”的体验,如果再加上你的设备比较差劲的话,那 Xcode Playground 的“实时预览”的效果几乎可以说废掉了。
关于 Xcode Playground 的实现猜测是跑在了一个单独的进程中做文件差分编译,所以才会导致在某些情况下出现“卡死”甚至 Xcode 整个崩掉的情况。
但是这个情况在 iPad 上完全没有,可以尝试使用使用 Swift Playground 而不是 Xcode Playground。
总结
Xcode Playground 的优势很大,但就目前来看劣势在慢慢缩短,我在使用 2015 款的 15-inch 高配的 MBP 和 2017 款的 15-inch 高配两款机器下的 Xcode Playground 对老款机器十分不友好,让我举步维艰,最后放弃转而使用 Xcode 开发完再丢入 Xcode Playground 进行效果查看。
下篇文章中将完整的介绍我的 WWDC 2019 scholarship 项目完整内容。